As of July 2017, there’s even 4K support.
Ever since the Wi-Fi Alliance announced the finalization of the Miracast wireless display standard at CES 2013, we’ve seen a plethora of Miracast-enabled devices and receivers, from Microsoft’s Surface Pro 3 to Amazon’s Fire TV stick. As of July 2017, we now know that Miracast hardware will support HD and 4K streaming via the wireless technology, too.
Users can now wirelessly mirror the display of their Miracast-certified phone, tablet, or laptop to any Miracast-capable receiver like a TV, projector, or monitor. What you see on your device is exactly what will be displayed on your TV.
At the core of this technology is the Wi-Fi Direct standard, which allows for point-to-point connections between devices without the use of a router. From there, Miracast adds a vendor-neutral wrapper that originally supported the streaming of up to 1080p video and 5.1 surround sound. Miracast also secures that connection using WPA2 encryption, so protected content like Blu-ray and Netflix videos can flow freely across it.
Beginning in July 2017, Miracast began adding HD and 4K capabilities, operating via existing Wi-Fi network connections or Wi-Fi Direct. The technology has also added stricter latency standards and better A/V synchronization, to improve the A/V experience, the Wi-Fi Alliance said. As of this point, the Wi-Fi Alliance isn’t saying that there will be a special tier of 4K-capable Miracast hardware, but we certainly wouldn’t expect this capability to arrive right away.
The peer-to-peer nature of a Miracast connection means mirroring can be done securely and without an Internet connection. The apps and content are streamed directly from your device, instead of through an Internet service, as with Google’s Chromecast.
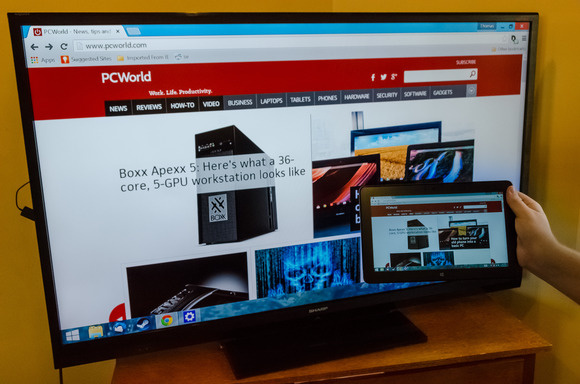 Thomas Ryan
Thomas RyanFor businesses, Miracast could make video conferencing, slide shows, and group product design that much easier. For home users, Miracast offers a great way to stream high definition videos, games, and photos to your television.
Here’s everything you need to know to use Miracast.
What you need to use Miracast
Of course, there’s a catch if you want to cut out streaming middlemen: Both the device you have and the device you want to display to need to support Miracast.
For new devices the process is simple: Just look for “Miracast-certified” in the product description. But things are more complicated for older devices that didn’t launch with Miracast support.
At a technical level, support for Miracast requires three things: wireless chipset support, operating system support, and driver support. If your device doesn’t meet all three of these requirements then you’ll have to buy a Miracast adapter and upgrade your operating system (more on that later). Miracast source adapters are often bundled with Miracast receivers like Actiontec’s ScreenBeam kit.
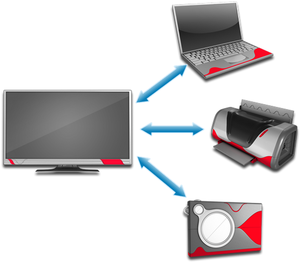 Broadcom
Broadcom Miracast is built atop the Wi-Fi Direct standard, which lets devices directly communicate with each other, no outside network necessary.
Miracast support requires a newer operating system like Windows 8.1 or Windows 10, Windows Phone 8.1, Android 4.4 or greater, and BlackBerry 10.2.1 or greater. Operating systems like Windows 7, Windows 8, and newer Linux distros that support the Wi-Fi Direct standard can be made to support Miracast through third-party apps, but we’d recommend skipping that minefield and using an operating system that supports Miracast natively.
OS X and iOS do not support Miracast, opting instead for Apple’s own AirPlay technology for screen mirroring. AirPlay is compatible only with Apple’s second- and third-generation Apple TVs.
On a hardware level, laptops and tablets starting with with Intel’s fourth- and fifth-generation Core processors and Intel’s own 7260 wireless chip support Miracast, thanks to Intel’s WiDi. On the AMD side, some laptops with third- and fourth-generation APUs also offer support through AMD’s Screen Mirror technology. Hardware support from phone manufacturers is much more uniform, thanks to Android’s support for Miracast and its value as a checkbox feature.
The quickest way to find out whether your device supports Miracast is to follow the steps in the “How to use Miracast” section below to see if the option exists in your device’s settings menu.
Miracast receivers and adapters
The receiver side of the equation can also be complicated. Smart-TV manufacturers like Sony, LG, Samsung, Toshiba, Panasonic have added Miracast to their high-end television sets over the past year, as have certain projector manufacturers.
 Thomas Ryan
Thomas RyanMicrosoft’s Wireless Display Adapter.
But the TVs, monitors, and projectors you own now probably don’t have Miracast support. This means turning to one of the many Miracast receiver dongles, like Microsoft’s Wireless Display Adapter, Belkin’s Miracast Video Adapter, Asus’s Miracast Wireless Display Dongle, or Actiontec’s ScreenBeam Mini2. These devices all retail for between $40 and $90. Choosing among them largely boils down to whose ecosystem you prefer.
We’d recommend picking a first-party adapter if available. For example, if you wanted to connect a Surface Pro 3, you’d be best off with Microsoft’s adapter. If you have a Vivo Tab then you should go for Asus’s dongle. That’s not to say Belkin’s or Actiontec’s adapters are bad—far from it, especially given their prices—but troubleshooting is a lot easier when you’re working with devices from the same company.
The one Miracast dongle worth actively avoiding is Amazon’s Fire TV stick, which does not support Windows devices. The Fire TV stick only supports Android devices—and even then, there are mixed reports regarding compatibility with non-Amazon devices.
 Thomas Ryan
Thomas RyanMicrosoft’s Wireless Display Adapter, connected to a television.
Setup for any of these adapters is simple: Just plug the adapter into any open HDMI input port on your TV, projector, or monitor, then plug in the small USB cable coming from the side of the device. These USB cables don’t actually transfer any data; they’re there just to provide power to the adapter.
How to use Miracast
Now you’ve got a Miracast-capable tablet or laptop, and a receiver dongle plugged into your TV.
Power on your display and switch the input to the Miracast adapter. Some adapters, like Microsoft’s, will require you to press a power button located on the physical dongle. It may take up to 90 seconds for the adapter to finish booting up, but most are faster. Your TV will then display a splash screen asking you to connect a device. Now it’s time to head over to your source device and connect it to your adapter.
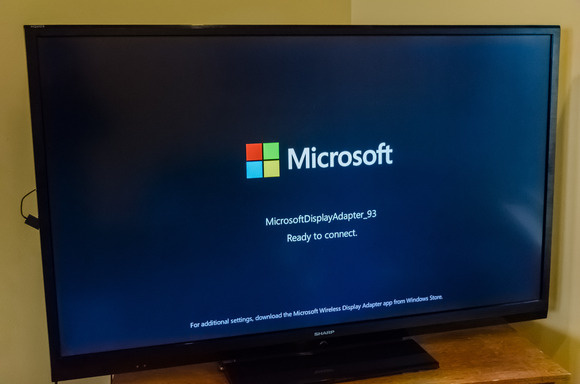 Thomas Ryan
Thomas RyanWindows 8.1
On Windows 8.1 devices it’s as easy as swiping open the Charms bar, tapping Devices, tapping Project, and then tapping on the Add a wireless display option at the bottom of this list. You’ll be transported to the modern version of the control panel, and a popup box will appear that says “Searching for devices.”
After a few moments the name of your Miracast adapter should appear in the list. Once you tap it, you’ll either be prompted to enter a PIN number to verify that the connection is secure, or it will simply connect. If a PIN number is required, it will be displayed on your TV or projector. Enter that short code, and then the fun begins!
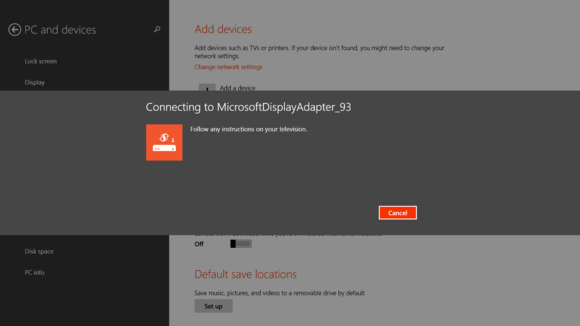
After a moment your device’s screen will appear mirrored on the display. The resolution and aspect ratio will default to that of the display. You can also use the multi-monitor tools built into Windows 8.1 to configure your Miracast display as an extended desktop rather than just a mirrored display, which could be especially handy for presentations or meetings.
Android
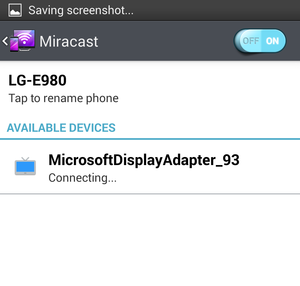
On Android devices, you’ll need to go to the Settings menu, tap Display, and then tap Wireless display. At the top of this page, toggle “Wireless display” to ON and it will scan for nearby Miracast devices. After a minute, the name of your Miracast adapter should pop up. Tap it and either your device will connect, or you’ll be prompted for the PIN code display on your TV or projector by the Miracast adapter. After you connect to the adapter your screen will be mirrored onto your display.
A final note: One issue you may encounter when mirroring to a TV is overscan. Many TVs are set to overscan their HDMI inputs, which will make the image appear zoomed-in. To fix this you’ll need to go into your TV’s options menu and set it to display on a dot-by-dot basis, rather than the stretch or zoom settings. Some Miracast adapters—again, like Microsoft’s—come with an app that can use the adapter itself to change the overscan level.
This story was updated on July 28, 2017 with new information about Miracast’s 4K capabilities.
This story, “How to use Miracast to mirror your device’s screen wirelessly on your TV—even 4K” was originally published by
PCWorld.
We suggest to see: home improvement ideas






