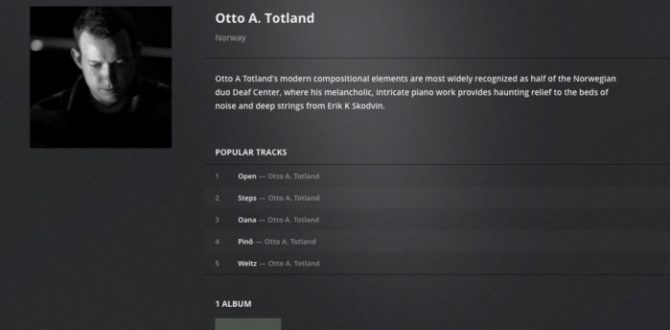In the second part of this how-to, we’ll show you how to take advantage of some of the advanced features in MusicBrainz Picard.
In part one of this how-to, our track searches retrieved metadata that was identified and extracted from the MusicBrainz database. But if an album isn’t found the first time, you can try searching the database in a web browser, which also allows you to navigate through alternative artists, albums, and tracks.
There are two methods for doing so from the Picard app. First, highlight a folder and use the Lookup in Browser button to launch a search. Alternatively, a search bar at the top-right of the window allows you to look for any album, artist, or track.
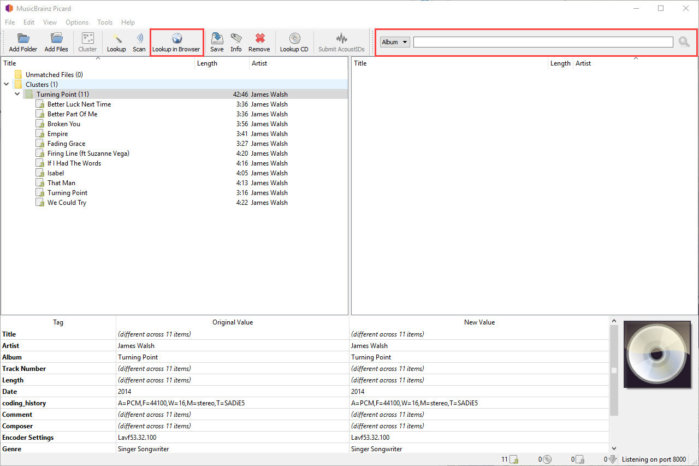 Terry Walsh/TechHive
Terry Walsh/TechHiveAdvanced search features.
These options can be helpful when you suspect you know the album or tracks in question, but they’re not identified by Picard. Search and locate the title manually and you can drill down to the country or release format in question from a list of results.
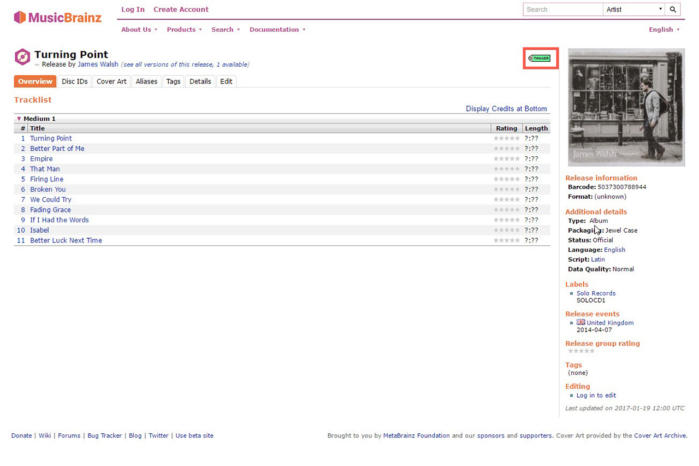 Terry Walsh/TechHive
Terry Walsh/TechHiveSearching the MusicBrainz database in a web browser.
Once you’ve narrowed down your search, use the green Tagger button (highlighted above) to push the metadata down to the Picard app.
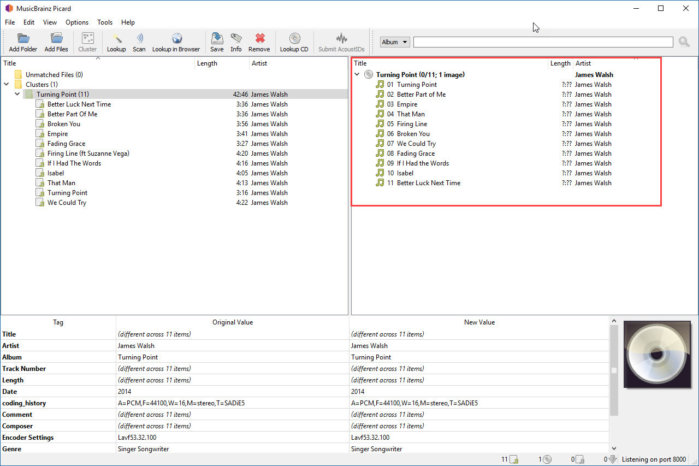 Terry Walsh/TechHive
Terry Walsh/TechHiveThe metadata is pushed to the Picard app in a couple of seconds.
Viewing and matching alternative release formats
One thing I’ve noticed when using Picard is that is doesn’t always identify the exact release format of an album. This happens more regularly when you use the lookup feature, as opposed to a scan. As you probably know, some albums might have varying track orders in different countries or might be issued with bonus tracks. Select an incorrect release and you can easily mismatch tracks, leading to incorrect labeling.
Picard usually does a great job of identifying an album, but when you see the album name appear in the right pane, right-click on it with your mouse and hover over Other versions in the context menu. You’ll be presented with a list of formats and country-specific release details.
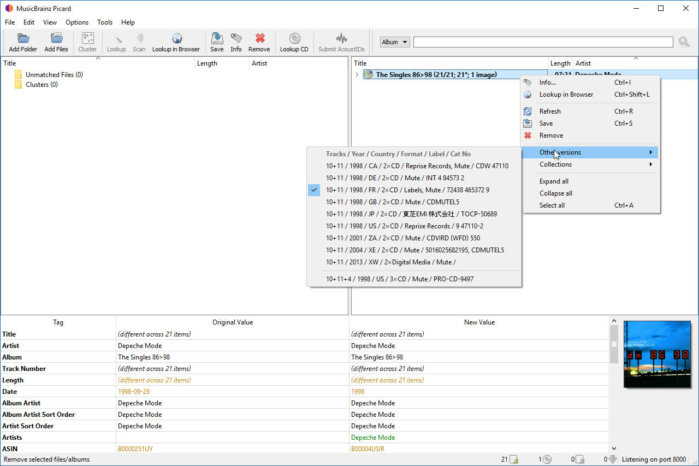 Terry Walsh/TechHive
Terry Walsh/TechHiveThe metadata is pushed to the Picard app in a couple of seconds.
You can select different releases from the list displayed and Picard will then attempt to match your tracks to that release. If you’re unsure of the exact format, work through the list until you find a match. For dedicated music collectors, this is an essential feature.
Configuring advanced metadata settings
Advanced users should also explore Picard’s options menu, as it allows more granular configuration of search results and custom settings. The Metadata sub-menu offers greater control of tags, including language options, the use of standardized artist names, and the amount of metadata that is retrieved. Release and track relationships control whether extended tags, such as URLs, composer, lyricist, performer, conductor, DJ, and others are downloaded and saved during searches. You can also configure how tracks by Various Artists and non-album tracks (recordings that do not belong to any release) are named and grouped.
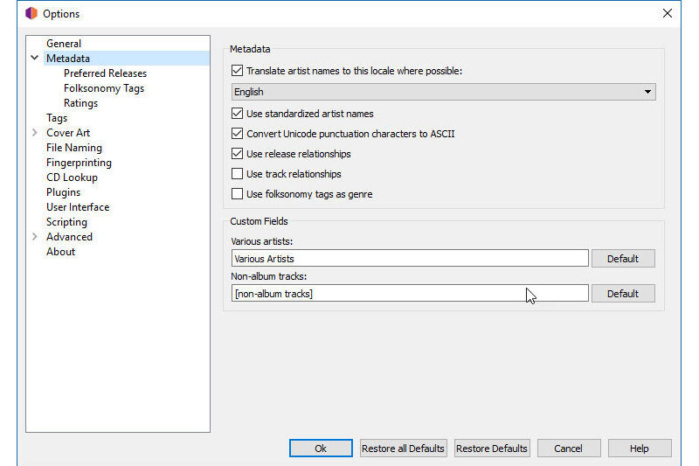 Terry Walsh/TechHive
Terry Walsh/TechHiveI use advanced metadata options to ensure I save English language tags for Japanese video-game soundtracks.
Manage cover art sources and sizing
The Cover Art menu is also worth checking out. It allows you to customize the size of artwork that is downloaded by Picard alongside the ability to select and prioritize the sources for those files. By default, Picard won’t overwrite existing artwork, but can be set to do so with a simple checkbox.
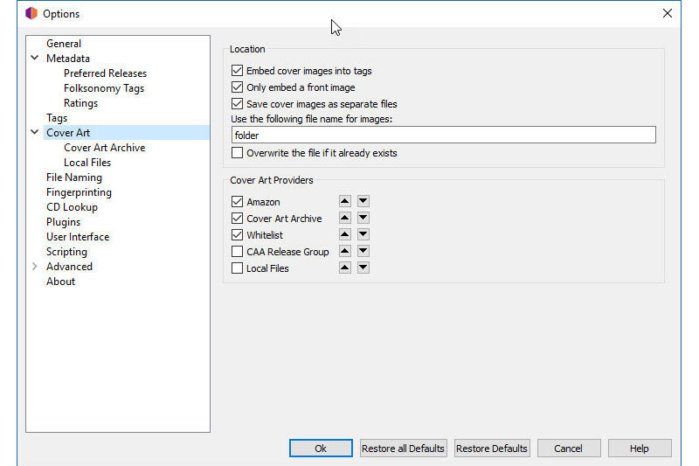 Terry Walsh/TechHive
Terry Walsh/TechHiveEnrich your music library with cover art.
Add features to Picard with plugins
As an open-source project, you’d expect Picard to support community-developed extensions that enhance the base features of the app with new functionality. Few of these plugins are essential picks, but it’s to fun browse the repository to see if any pique your interest. You can use plugins to add mood and genre tags, calculate and save BPM (beats per minute) details, generate cue sheets, add lyrics, and much more. Over time, some of the most popular plugins are integrated into Picard, so it’s a great place to experiment and learn what’s possible. Head to the Plugins options menu to discover what’s available.
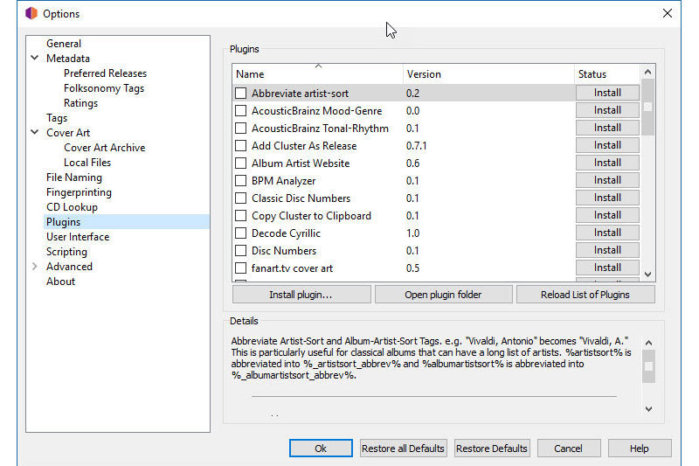 Terry Walsh/TechHive
Terry Walsh/TechHiveEnhance your music library with Picard plugins.
As an avid music fan, I’ve spent years building and managing a digital audio library. I’ve used most of the popular metadata apps available, with sometimes catastrophic results! Whether you’re looking for a quick spring clean or you’re seeking an advanced tool to support the management of an exploding music library, MusicBrainz Picard will help ensure you spend more time enjoying your music, than managing it.
Don’t miss part 1 of this how-to.
This story, “How to master your music metadata (Part 2)” was originally published by
TechHive.